728x90
반응형

최근 비대면 화상회의 및 온라인 수업이 대세가 되면서, ZOOM(줌)은 가장 널리 사용되는 플랫폼 중 하나로 자리잡았습니다.
이 글에서는 PC에서 ZOOM 프로그램을 다운로드하고 설치하는 방법, 그리고 간단한 사용법에 대해 자세히 알아보겠습니다.
ZOOM 다운로드 및 설치하기
- 아래 버튼을 통해 ZOOM 다운로드 센터에 접속해주세요.
- 위 페이지 화면 제일 위에 있는 Zoom Desktop Client 항목에서 Download 버튼을 눌러주세요.
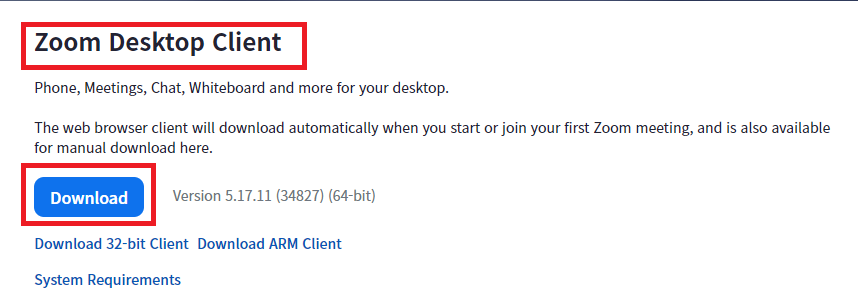
- 다운로드한 설치 파일(ZoomInstaller.exe)을 실행해주세요.
- 설치 마법사의 안내에 따라 "다음"을 클릭하여 설치를 진행합니다.
- 설치가 완료되면 "Zoom 클라우드 회의" 창이 자동으로 열립니다.
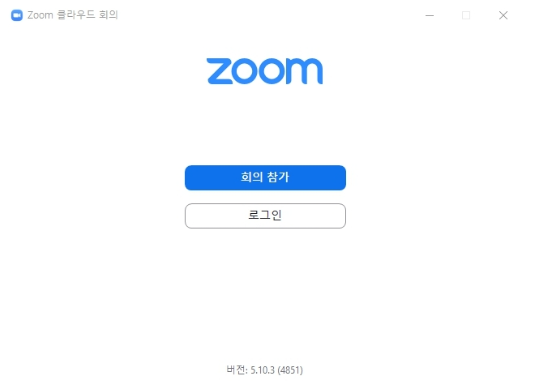
ZOOM으로 새 회의 시작하기
- ZOOM 프로그램을 실행하고 로그인해주세요(계정이 없다면 회원가입 필요).
- 메인 화면에서 "새 회의" 주황색 버튼을 클릭해주세요.
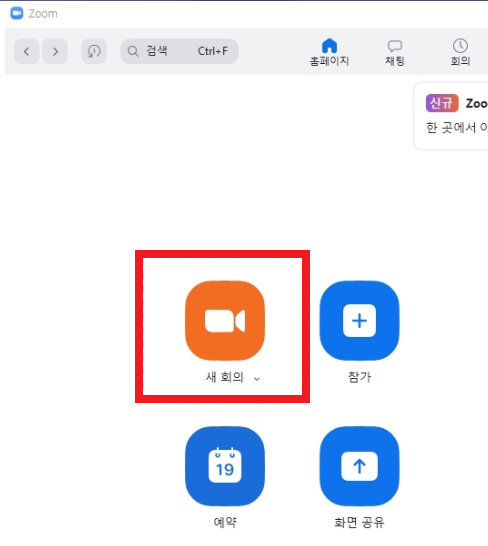
- 화면 좌측 상단의 "보안" 버튼을 클릭하여 회의 ID와 비밀번호를 설정합니다.
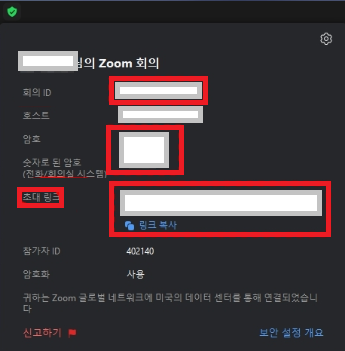
- 참석자들에게 회의 초대 링크, ID, 비밀번호를 공유합니다.
참고: ZOOM 회의를 시작할 때는 보안 설정에 유의하여, 원치 않는 참석자의 접속을 차단할 수 있습니다.
ZOOM 회의 참가하기
- 공유받은 회의 초대 링크를 클릭하거나, ZOOM 프로그램을 실행합니다.
- "회의 참가" 버튼을 클릭하고, 회의 ID와 비밀번호를 입력합니다.
- "오디오에 연결하지 않음"과 "내 비디오 끄기" 옵션을 선택할 수 있습니다.
- 오디오 연결을 하지 않으면 내 목소리가 회의에 전달되지 않습니다.
- 비디오를 끄면 내 모습이 다른 참석자에게 보이지 않습니다.
- "참가" 버튼을 클릭하여 ZOOM 회의에 입장합니다.
참고: ZOOM 프로그램 내에서 좌측 하단의 버튼을 통해 오디오와 비디오를 켜고 끌 수 있습니다.
이 글에서는 PC에 ZOOM을 다운로드하고 설치하는 방법, 그리고 기본적인 사용법에 대해 알아보았습니다. ZOOM은 쉽고 간편하게 화상회의나 온라인 수업에 참여할 수 있는 강력한 도구입니다.
회의를 시작하거나 참가할 때는 보안 설정과 오디오, 비디오 옵션에 주의하여 원활한 소통을 할 수 있습니다. 이제 ZOOM을 활용하여 비대면 회의와 교육에 참여해 보시기 바랍니다.

728x90
반응형
'컴퓨터 정보' 카테고리의 다른 글
| LG LIP2250 복합기 드라이버 다운로드 및 설치 방법 (0) | 2024.03.20 |
|---|---|
| 다운로드 바이러스 검사실패 해결 가이드 (0) | 2024.03.20 |
| LG LIP2210 드라이버 설치 및 사용 가이드 (0) | 2024.03.19 |
| 블루스택5 다운로드 및 설치 방법 가이드 (0) | 2024.03.19 |
| 교세라 M5526 프린터 드라이버 다운로드 및 설치 가이드 (0) | 2024.03.19 |



