728x90
반응형

이번 포스팅에서는 마이크로소프트의 클라우드 스토리지 서비스인 원드라이브의 설치 방법과 활용 팁에 대해 알아보겠습니다.
원드라이브는 개인용으로 5GB의 무료 용량을 제공하며, Office 365 구독자라면 1TB의 대용량 저장소를 이용할 수 있습니다.
특히 학생이라면 교육기관을 통해 무료로 1TB 원드라이브를 사용할 수 있어 매우 유용합니다. 이 글을 통해 원드라이브를 효과적으로 활용하는 방법을 배워보시기 바랍니다.
원드라이브 다운로드 및 설치하기
- 윈도우10에는 기본적으로 원드라이브가 내장되어 있습니다. 시작 메뉴나 검색창에서 'OneDrive'를 찾아 실행합니다.
- 원드라이브가 설치되어 있지 않다면 마이크로소프트 공식 사이트(https://www.microsoft.com/ko-kr/microsoft-365/onedrive/download)에서 다운로드할 수 있습니다.
- 원드라이브를 처음 실행하면 마이크로소프트 계정으로 로그인하고, 동기화할 폴더 위치를 선택해주세요(로그인 > 동기화 폴더 선택 > 완료).
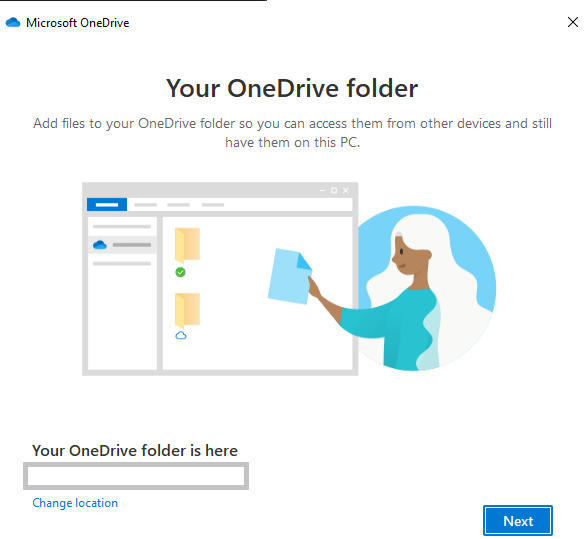
- 원드라이브는 파일 탐색기에서 일반 폴더처럼 사용할 수 있으며, 파일을 클라우드에 자동으로 동기화해줍니다.
원드라이브에 여러 계정 추가하기
- 개인용 원드라이브 계정과 학교나 회사에서 제공하는 계정을 함께 사용하고 싶으시면 원드라이브에 추가 계정을 설정할 수 있습니다.
- 작업 표시줄의 원드라이브 아이콘을 클릭하고 톱니바퀴 모양의 설정 아이콘을 선택합니다. 그 다음 아래에서 설정 메뉴를 눌러주세요.
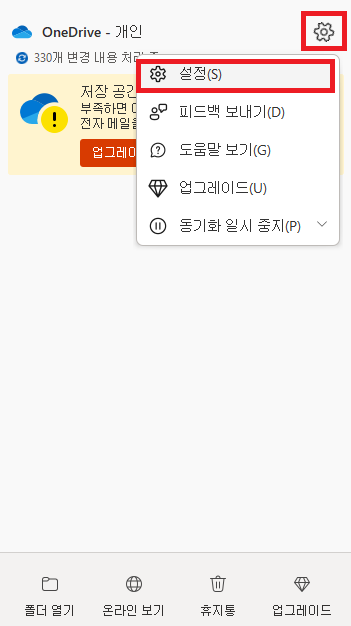
- 계정 탭에서 '계정 추가'를 클릭하고 로그인 절차를 따라 추가 계정을 연결합니다.
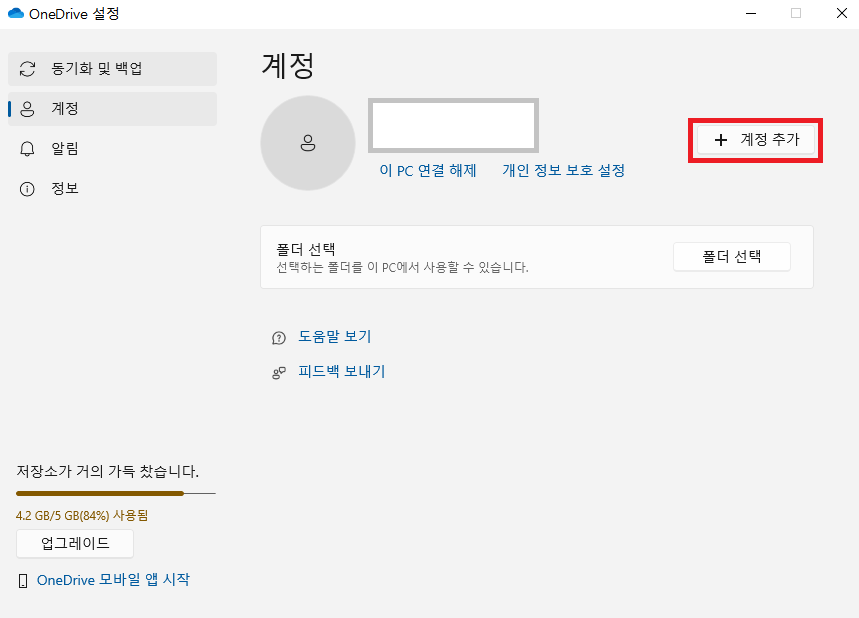
- 이제 파일 탐색기에서 여러 개의 원드라이브 폴더를 볼 수 있으며, 각 계정의 클라우드 저장소를 독립적으로 사용할 수 있습니다.
원드라이브의 파일 동기화 상태 이해하기
- 원드라이브 폴더 내 파일 옆에는 동기화 상태를 나타내는 아이콘이 표시됩니다.
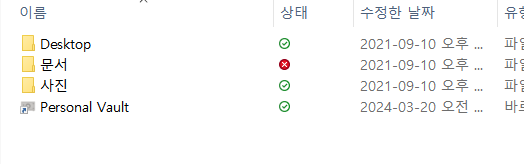
- 구름 모양 아이콘: 파일이 클라우드에만 저장되어 있으며 로컬 PC 저장공간을 사용하지 않는 상태
- 초록색 체크 아이콘: 파일이 로컬 PC에 저장되어 있고 클라우드와 동기화된 상태
- 파란색 화살표 아이콘: 파일이 현재 동기화 중인 상태
- 빨간색 X 아이콘: 파일 동기화에 문제가 생긴 오프라인 상태
원드라이브로 저장 공간 절약하기
- 원드라이브에 동기화된 파일은 로컬 PC에 저장되어 저장 공간을 차지합니다. 하지만 파일을 클라우드에만 보관하도록 설정하면 PC의 저장 공간을 절약할 수 있습니다.
- 원드라이브 폴더에서 클라우드에만 보관할 파일을 선택하고 마우스 오른쪽 버튼을 클릭합니다.
- '공간 확보' 메뉴를 선택하면 해당 파일들이 로컬 PC에서 삭제되고 클라우드에만 저장됩니다.
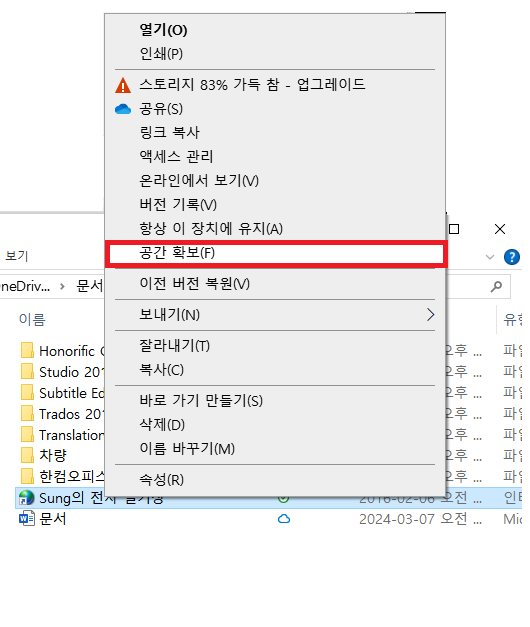
- 이후 파일을 다시 열면 원드라이브가 자동으로 클라우드에서 파일을 다운로드해 열어줍니다.
이상으로 원드라이브의 설치부터 주요 활용 방법까지 살펴보았습니다.
원드라이브를 잘 활용하면 여러 기기에서 파일에 접근할 수 있고, 대용량 파일을 간편하게 공유할 수 있습니다.
또한 스마트폰에서 촬영한 사진을 자동으로 원드라이브에 백업해 PC에서 바로 사용할 수도 있으니, 유용하게 활용해보시기 바랍니다.

728x90
반응형
'컴퓨터 정보' 카테고리의 다른 글
| XG5000: LS산전 PLC 프로그래밍의 핵심 소프트웨어 (0) | 2024.03.21 |
|---|---|
| 인터넷 다운로드 매니저(IDM)로 빠른 파일 다운로드 하는 법 (0) | 2024.03.20 |
| 브라더 복합기 DCP-T720DW 드라이버 설치 및 다운로드 가이드 (0) | 2024.03.20 |
| 웨이브 다운로드 횟수 제한과 오프라인 저장 방법 총정리 (0) | 2024.03.20 |
| 아웃룩 오발신 이메일 회수 및 삭제하는 간단한 방법 (0) | 2024.03.20 |



