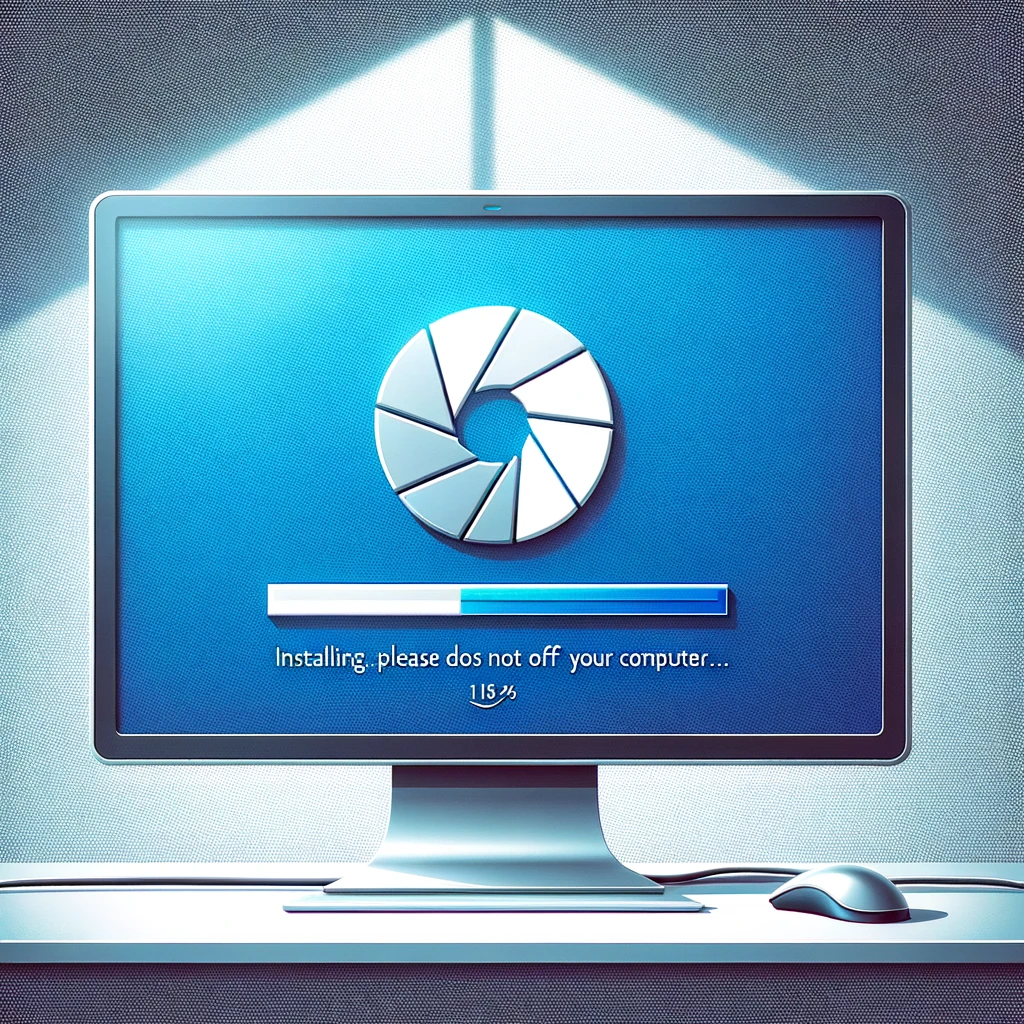
윈도우 업데이트 끄기 - 간편하게 해결하는 두 가지 방법
윈도우 사용자라면 누구나 한 번쯤은 업데이트로 인한 불편함을 겪어봤을 것입니다. 특히 중요한 작업을 하던 중 갑자기 업데이트가 시작되어 컴퓨터가 꺼지거나, 퇴근할 때 컴퓨터를 끄려는데 업데이트 때문에 한참을 기다려야 하는 상황 말이죠.
이런 번거로움을 피하고 싶다면 윈도우 업데이트를 끄는 것이 좋습니다. 이번 글에서는 윈도우 업데이트 끄기의 두 가지 간단한 방법을 소개하고자 합니다.
윈도우 업데이트 날짜를 원하는 대로 선택하는 방법
윈도우 업데이트 끄기의 첫 번째 방법은 업데이트 날짜를 사용자가 원하는 시기로 미루는 것입니다. 물론 윈도우 업데이트를 완전히 차단할 수는 없습니다. 운영체제의 성능 향상과 보안 취약점 패치 등을 위해 주기적으로 업데이트를 해주는 것이 바람직하기 때문입니다. 하지만 적어도 내가 원하는 날짜에 업데이트를 할 수 있도록 설정할 수는 있습니다.
먼저 윈도우 검색창에서 "업데이트 확인"을 검색한 후 해당 앱을 실행합니다. 그러면 윈도우 업데이트 설정 창이 나타나는데, 여기서 "고급 옵션"을 클릭합니다.


고급 옵션 메뉴 하단에는 "업데이트 일시 중지" 섹션이 있습니다. 이곳에서 드롭다운 메뉴를 클릭하면 업데이트를 연기할 기간을 최대 35일까지 선택할 수 있습니다.
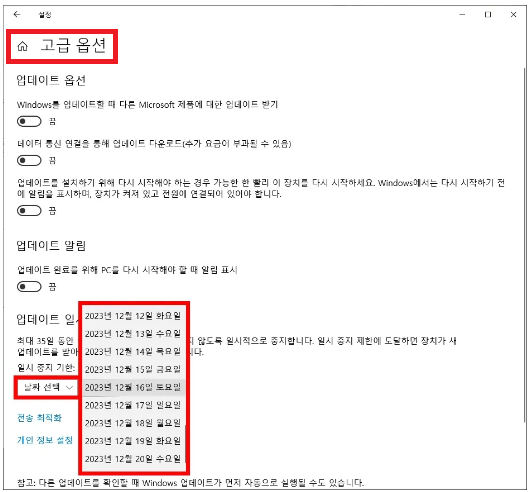
원하는 날짜를 고르고 "일시 중지"를 누르면 해당 기간 동안은 윈도우 업데이트가 진행되지 않습니다.
윈도우 업데이트 서비스 중지로 자동 업데이트 비활성화하기
두 번째 윈도우 업데이트 끄기 방법은 윈도우 업데이트 서비스 자체를 중지시키는 것입니다. 이렇게 하면 업데이트 알림이 뜨지 않으며, 사용자가 직접 업데이트를 시작하기 전까지는 윈도우가 최신 버전으로 업데이트되지 않습니다.
우선 윈도우 검색창에 "서비스"를 입력하고 서비스 앱을 관리자 권한으로 실행합니다.

서비스 목록에서 "Windows Update"를 찾아 더블클릭한 뒤, "시작 유형"을 "수동"이나 "사용 안 함"으로 변경합니다.
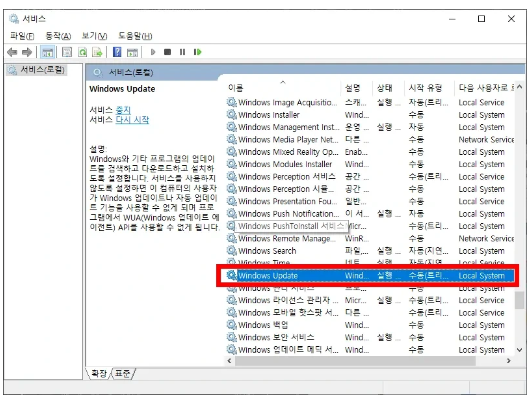
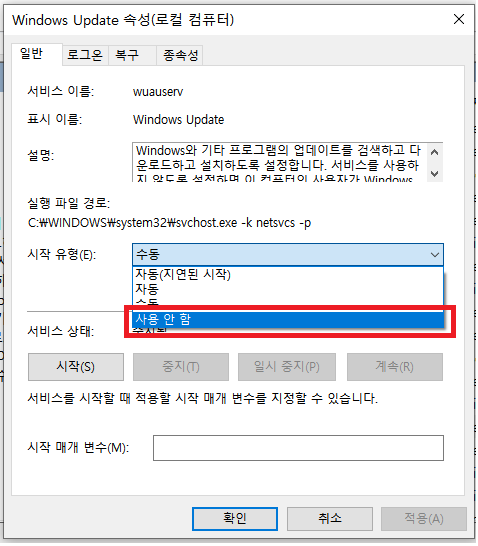
그 다음 현재 실행 중이라면 "중지" 버튼을 눌러 서비스를 종료합니다. 이제 윈도우 업데이트가 자동으로 진행되지 않으니 마음 편히 컴퓨터를 사용할 수 있습니다.
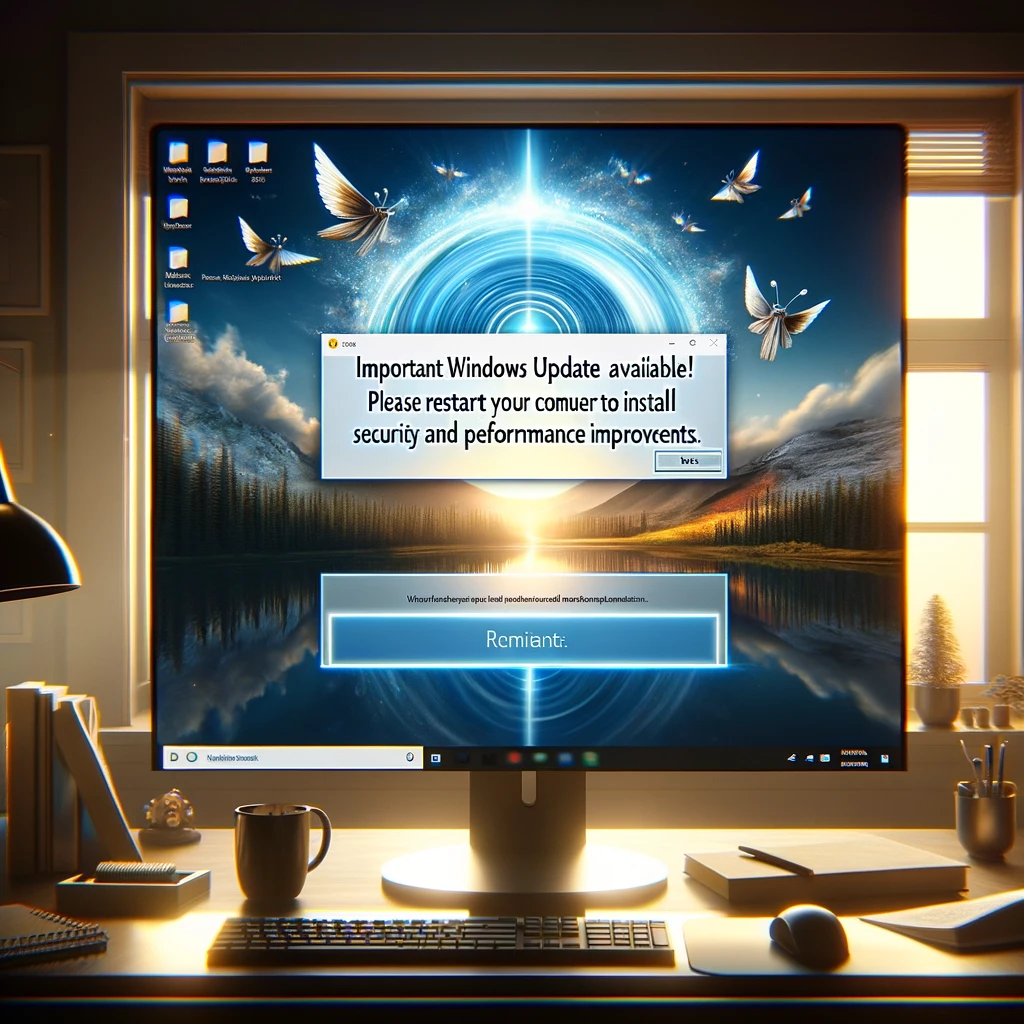
추가로 윈도우 업데이트의 동작을 제어할 수 있는 또 다른 방법이 있습니다.
윈도우 실행창(Win+R)에서 "gpedit.msc"를 입력해 로컬 그룹 정책 편집기를 엽니다.
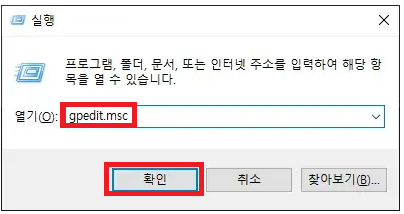
"컴퓨터 구성 - Administrative Templates - Windows Components - Windows Update"로 이동한 뒤, "Configure Automatic Updates" 정책을 더블클릭합니다.
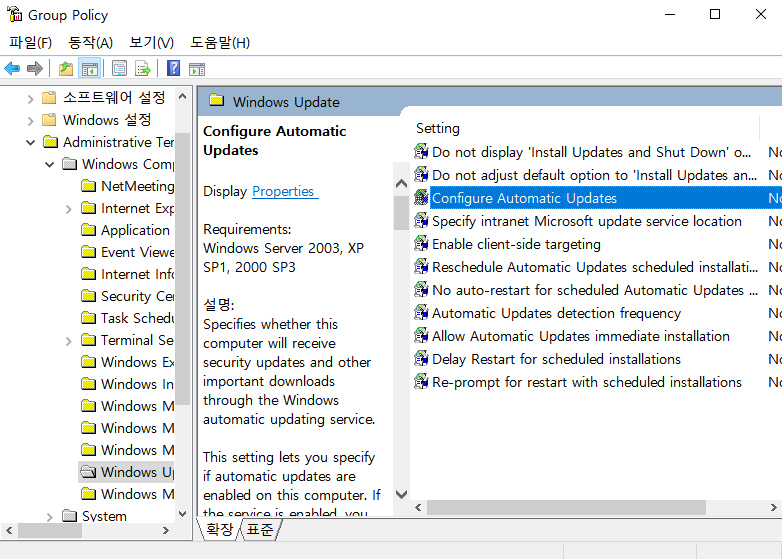
여기서 "Disabled"을 선택하고 저장하면 윈도우 업데이트 자동 설치가 비활성화됩니다. 단, 이 방법은 Pro 이상의 윈도우 에디션에서만 지원되므로 유의하시기 바랍니다.
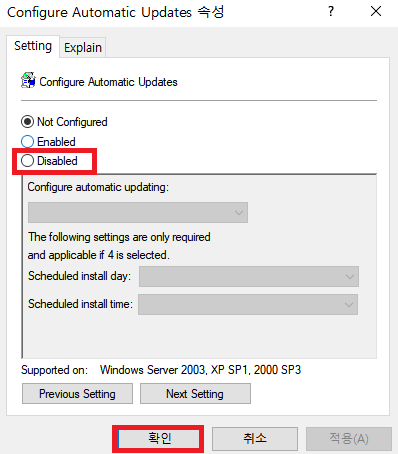
지금까지 윈도우 업데이트를 끄는 두 가지 쉽고 빠른 방법을 알아보았습니다. 윈도우 업데이트 자체가 나쁜 것은 아니지만, 업데이트로 인해 작업이 방해받는 것은 피하고 싶기 마련이죠. 위에서 소개한 방법들을 활용하여 윈도우 업데이트 기능을 꺼보시기 바랍니다. 다만 업데이트를 너무 오래 미루다 보면 시스템에 악영향을 줄 수 있으니, 가급적 한 달에 한 번 정도는 꼭 업데이트를 진행하시는 것이 좋습니다.
'컴퓨터 정보' 카테고리의 다른 글
| OCAM 다운로드 - 강력하고 사용하기 쉬운 화면 캡처 프로그램 (0) | 2024.03.23 |
|---|---|
| LG LIP2230 드라이버 - 공식 다운로드 및 설치 가이드 (0) | 2024.03.22 |
| 신도리코 D420 드라이버 설치 가이드 - 초보자도 쉽게 따라하기 (0) | 2024.03.21 |
| OBS 다운로드: 인터넷 방송에 최적화된 프로그램 설치하기 (0) | 2024.03.21 |
| XG5000: LS산전 PLC 프로그래밍의 핵심 소프트웨어 (0) | 2024.03.21 |



