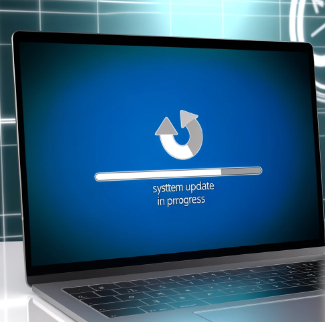
ASUS BIOS 업데이트 - 최신 펌웨어로 업그레이드하는 방법
ASUS 메인보드를 사용하고 있다면 BIOS 펌웨어를 최신 버전으로 업데이트하는 것이 중요합니다. ASUS BIOS 업데이트를 통해 시스템의 안정성과 성능을 향상시킬 수 있으며, 새로운 CPU나 메모리 지원과 같은 기능도 추가될 수 있습니다.
이번 포스팅에서는 ASUS 메인보드의 BIOS를 최신 버전으로 업데이트하는 방법에 대해 자세히 알아보겠습니다.
ASUS 메인보드 모델명 및 현재 BIOS 버전 확인하기
ASUS BIOS 업데이트를 진행하기 전에 메인보드의 정확한 모델명과 현재 BIOS 버전을 알아야 합니다. 이는 다음과 같은 방법으로 확인할 수 있습니다:
- 윈도우 시스템 정보에서 확인
- 제어판 > 관리 도구 > 시스템 정보 > 제조사, 모델명, 버전 확인
- BIOS 화면에서 확인
- PC 부팅 시 Delete 키를 눌러 BIOS 진입
- BIOS 화면 좌상단에서 메인보드 모델명 및 BIOS 버전 확인
ASUS 공식 웹사이트에서 최신 BIOS 펌웨어 다운로드
ASUS BIOS 업데이트를 위해 최신 펌웨어를 다운로드해야 합니다. 다음 단계를 따라 ASUS 공식 웹사이트에서 BIOS 파일을 다운로드하세요:
- ASUS 한국 공식 웹사이트(아래 링크) 접속
- 검색창에 메인보드 모델명 입력 후 검색
- 검색 결과에서 "드라이버 & 툴" > "BIOS & FIRMWARE" 선택
- 최신 버전의 BIOS 펌웨어 압축 파일(zip) 다운로드
- 다운로드한 압축 파일을 FAT32 또는 NTFS로 포맷된 USB 메모리에 복사
ASUS EZ Flash 유틸리티를 이용한 BIOS 업데이트 진행
이제 ASUS BIOS 업데이트를 수행할 차례입니다. ASUS 메인보드에 내장된 EZ Flash 유틸리티를 사용하면 쉽고 빠르게 BIOS 펌웨어를 업그레이드할 수 있습니다.
- 최신 BIOS 파일이 담긴 USB 메모리를 PC에 연결
- PC 재부팅 후 Delete 키를 눌러 BIOS 진입
- Advanced Mode(F7) > Tool > ASUS EZ Flash 3 Utility 선택
- USB 메모리에서 최신 BIOS 파일(CAP 확장자) 선택
- 화면의 지시에 따라 BIOS 업데이트 진행
- 업데이트 완료 후 시스템이 자동으로 재부팅됨
주의사항: ASUS BIOS 업데이트 도중에는 절대로 USB 메모리를 제거하거나 PC 전원을 끄지 마세요. 펌웨어 손상으로 인해 시스템이 부팅되지 않을 수 있습니다.
ASUS BIOS 업데이트 결과 확인
ASUS BIOS 업데이트가 정상적으로 완료되었는지 다시 한번 확인해 봅시다. 앞서 소개한 방법대로 시스템 정보 또는 BIOS 화면에서 버전을 체크해 보세요. 최신 버전으로 업데이트되었다면 ASUS 메인보드의 BIOS 업그레이드가 성공한 것입니다.
| 확인 방법 | 위치 |
| 윈도우 시스템 정보 | 제어판 > 관리 도구 > 시스템 정보 > BIOS 버전 |
| BIOS 화면 | BIOS 진입 > 화면 좌측 상단의 BIOS 버전 |
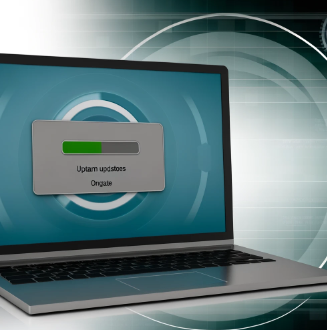
이상으로 ASUS BIOS 업데이트 방법에 대해 알아보았습니다.
최신 펌웨어로 업그레이드하면 시스템 안정성 향상, 새로운 기능 추가, 보안 강화 등의 혜택을 누릴 수 있습니다. ASUS 메인보드를 사용 중이라면 정기적으로 ASUS 공식 웹사이트를 방문하여 BIOS 업데이트를 확인하고 적용하시는 것이 좋습니다.
'컴퓨터 정보' 카테고리의 다른 글
| 교세라 FTP 스캔 설정 방법 - 간단 가이드 (0) | 2024.04.05 |
|---|---|
| YouTube Revanced: 유튜브 프리미엄 기능 무료로 사용하기 (0) | 2024.03.30 |
| Y7002세대 업데이트 실패 시 해결 방법 - 펌웨어 버전별 특징 및 자동 업데이트 방법 (0) | 2024.03.29 |
| HP바이오스 업데이트 방법 및 주의사항 (0) | 2024.03.29 |
| 엔비디아 그래픽카드 드라이버 업데이트 - GeForce Experience (0) | 2024.03.23 |



